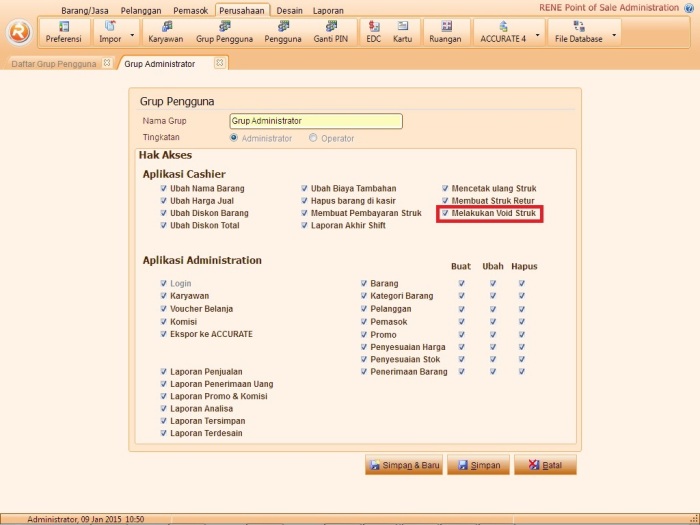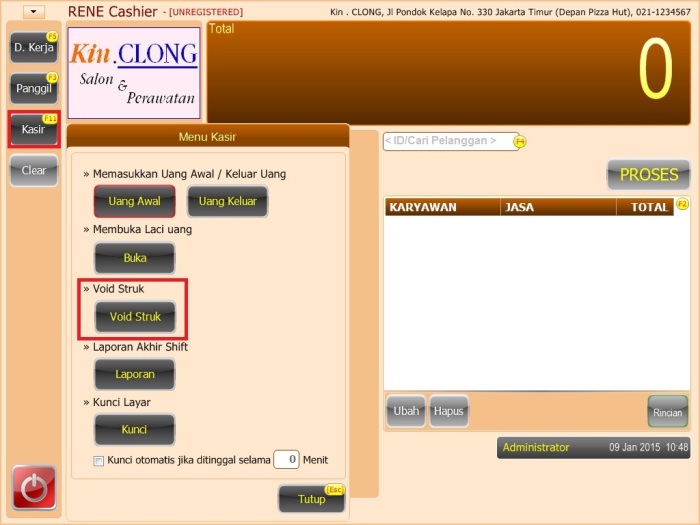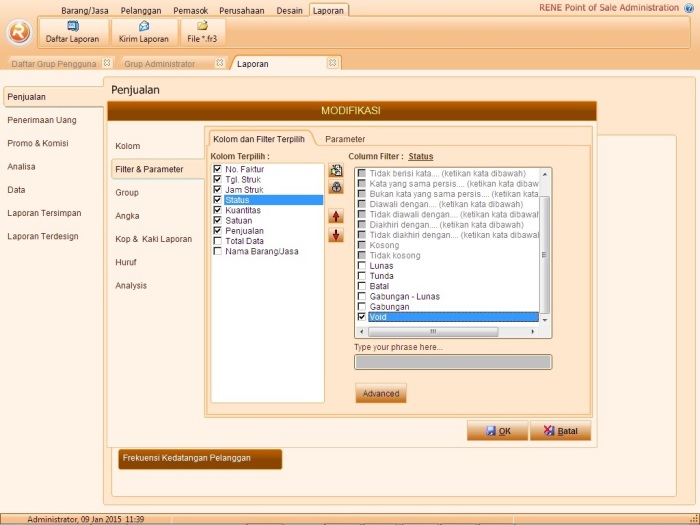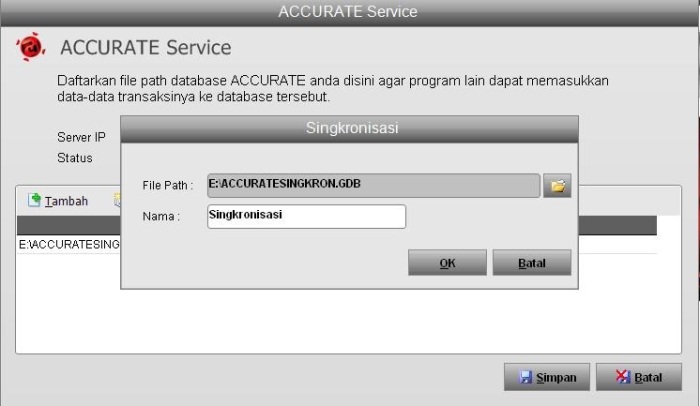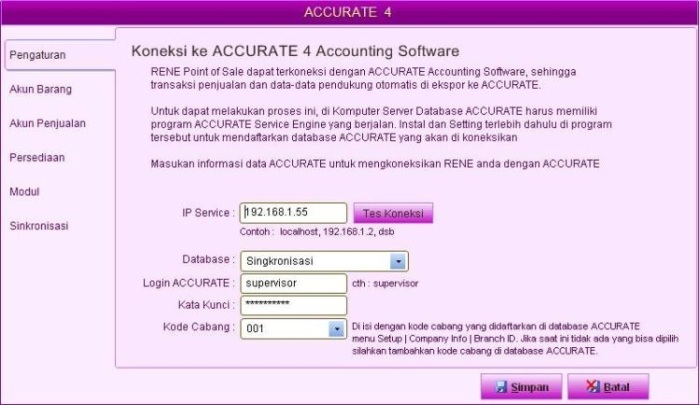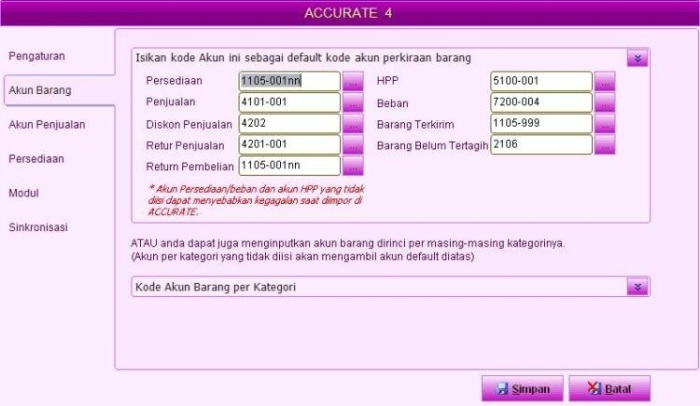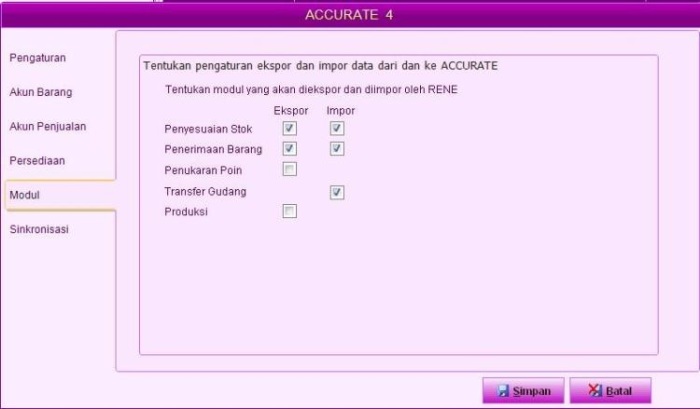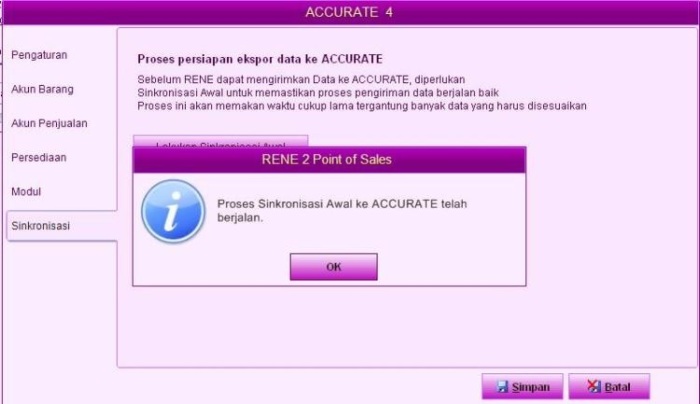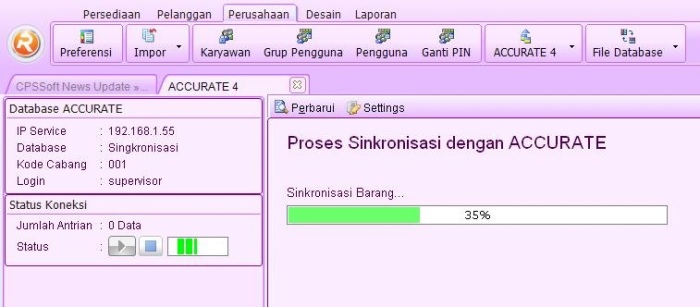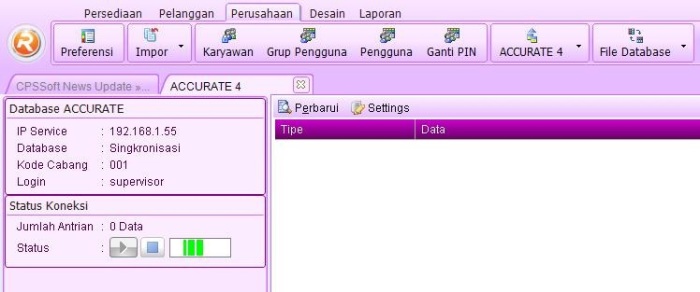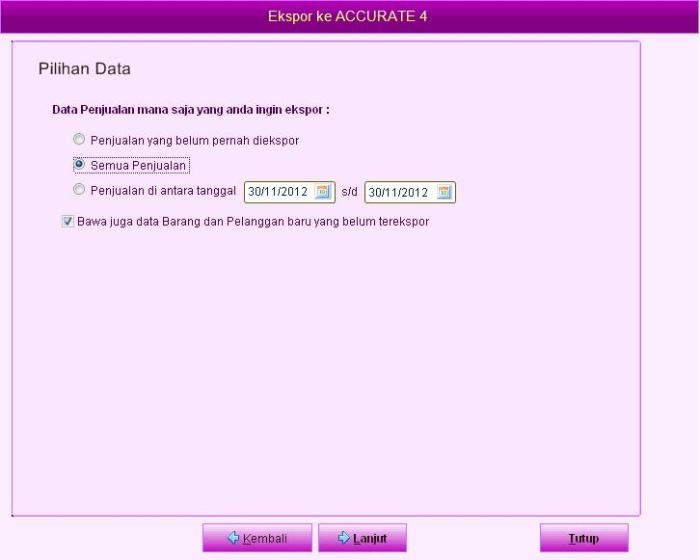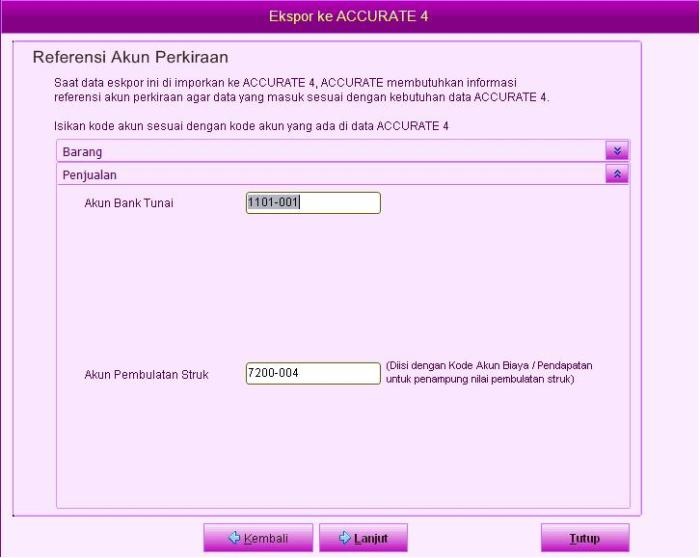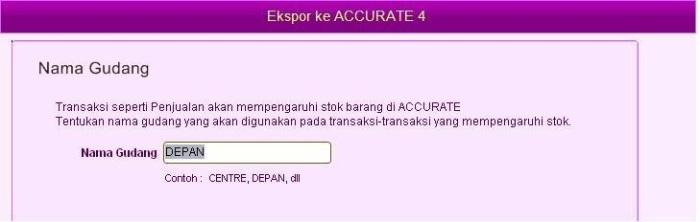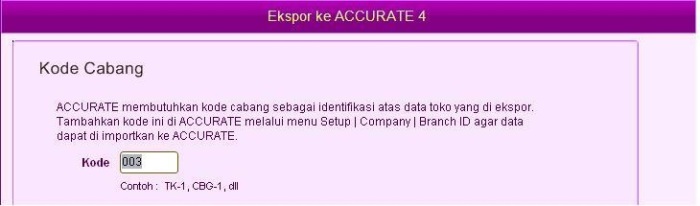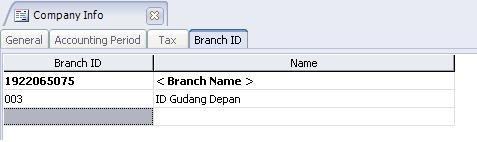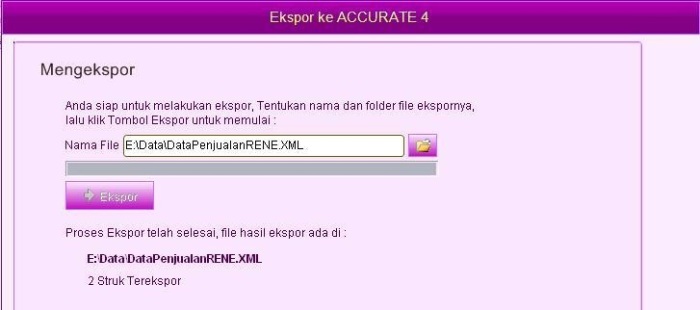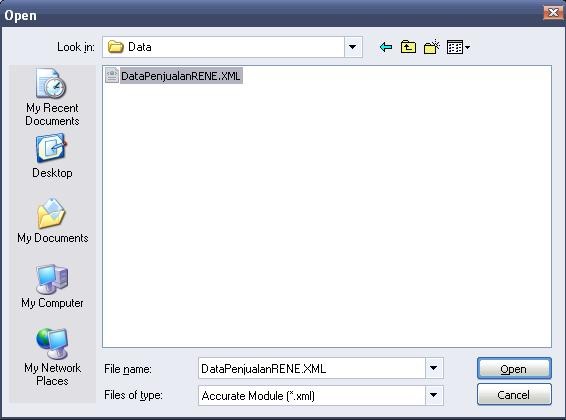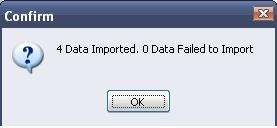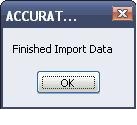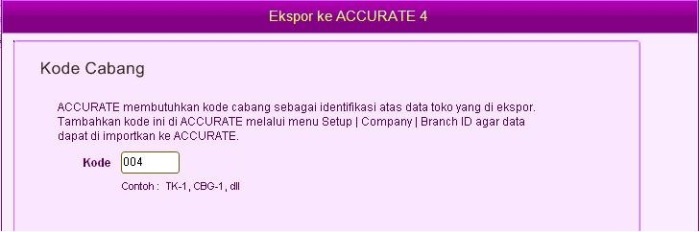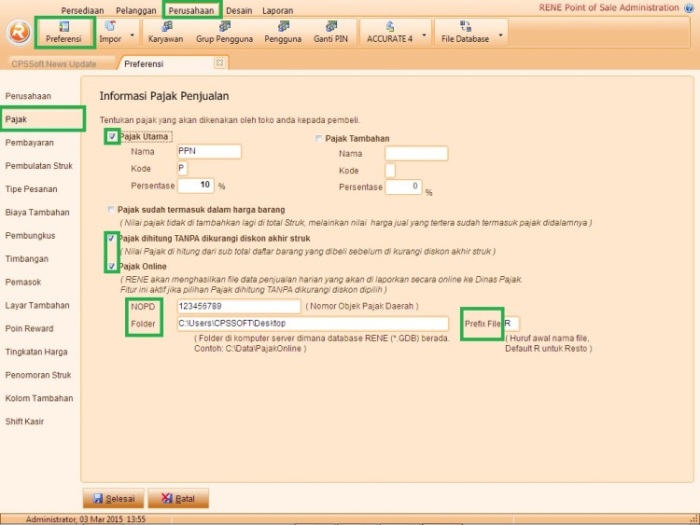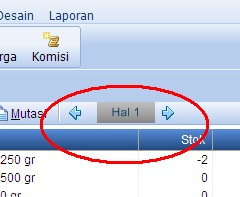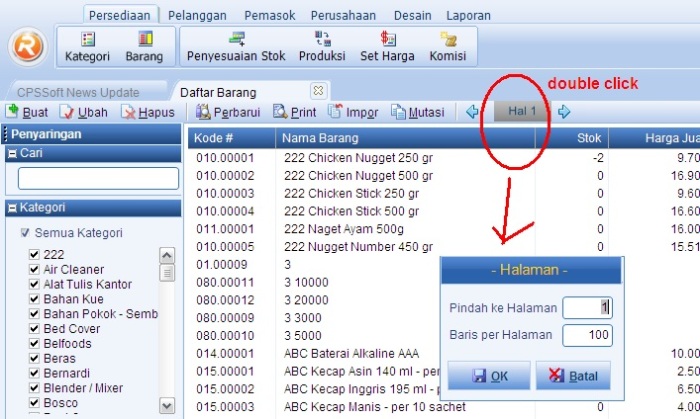Sistem Informasi Akuntansi Terapan dalam bentuk Program / Software / Aplikasi Akuntansi di kembangkan agar dapat menghasilkan laporan keuangan (Akuntansi) yang menghemat waktu serta keakuratan yang bisa dipercayai. Aplikasi (Software) tersebut menjadi kebutuhan yang sangat diperlukan sebab dapat mengolah perintah pencatatan transaksi jurnal, mempostingnya ke buku besar, hingga menghasilkan laporan keuangan dan grafik analisis kinerja keuangan perusahaan dalam hitungan detik.
Aplikasi (Software) Akuntansi saat ini sudah berkembang sangat pesat sehingga diburu oleh para pengusaha, mulai dari segmen UKM sampai dengan Manufaktur. Latar belakang pengusaha membutuhkan software akuntansi karena mereka mengalami masalah pada laporan keuangannya. Penyebab utamanya adalah kurang paham membuat, membaca, dan mengelola laporan keuangan.
Saat ini perkembangan dunia teknologi sangat pesat, sehingga makin tercipta nya jenis jenis aplikasi (software) akuntansi yang memudahkan dalam penggunaannya dan juga hasil outputnya yang memuaskan. Dalam perkembangan saat ini yang sedang populer dalam penggunaan nya adalah :
Software ini berupa program yang harus diinstal terlebih dahulu ke sistem operasi yang mendukungnya di perangkat komputer. aplikasi tidak harus disambungkan dengan internet karena proses pengoperasiannya dilakukan secara offline dan berdiri sendiri baik dioperasikan secara tunggal maupun majemuk dengan LAN.
Software akuntansi online memiliki fungsi yang sama dengan software akuntansi desktop hanya saja perbedaannya yakni berbasis web (Cloud). Software akuntansi online (Cloud) hanya dapat dijalankan menggunakan peramban situs (web browser) yang kompatibel dan tentunya memerlukan sambungan internet. Perlunya sambungan internet sebab ia dipersiapkan dari server dan penyimpanan database juga berada di server penyedia.
Banyak para pengembang Aplikasi (Software) Akuntansi berlomba lomba dalam mengembangkan jenis yang sedang trend dan memudahkan dalam penggunaannya. Sejak awal tahun 2017 CPSSoft sebagai pengembang aplikasi (software) Akuntansi ACCURATE sudah meluncurkan jenis Aplikasi Akuntansi “ACCURATE ONLINE” dengan slogan Save Cost, Save Time, & Safety. Untuk mengetahui fitur-fitur Aplikasi Akuntansi ACCURATE ONLINE tersebut dapat klik disini agar lebih jelas, dan untuk lebih mengetahui tutorial penggunaanya (user manual) sudah di sediakan oleh pengembang.
Silahkan coba & trail untuk jenis produk yang di keluarkan oleh CPSSoft sebagai pengembang produk-produk Accurate accounting software. Jika ada kendala silahkan hubungi kami, agar kami dapat memberi penjelasan yang di butuhkan.
Demikian informasi tentang Aplikasi, Software, Program Akuntansi Terapan, informasi lainnya klik disini