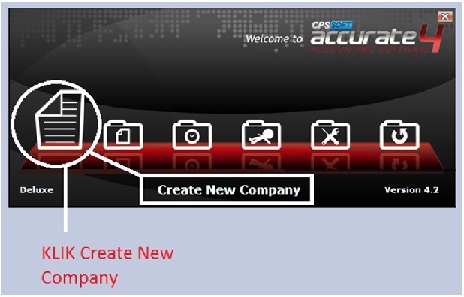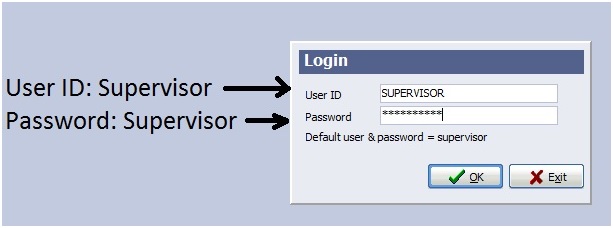Daftar Mata Uang adalah Tabel yang menampilkan daftar mata uang pada accurate yang Anda gunakan dalam pencatatan transaksi operasional perusahaan Anda.
Pada dasarnya pengisian daftar mata uang Asing telah Anda lakukan pada saat Anda mengikuti panduan persiapan database dengan menggunakan Quick Setup.
Jika setelah melakukan persiapan database melalui Quick Setup ternyata terdapat informasi mata uang yang ingin Anda tambah ataupun Anda ubah/hapus, maka Anda dapat langsung melakukannya pada Daftar Mata Uang tanpa harus masuk ke tampilan Quick Setup lagi.
MEMBUAT MATA UANG BARU (CREATE NEW CURRENCY)
- Klik menu utama Daftar – Mata Uang [List –Currencies]
- Untuk menambah daftar mata uang yang baru, klik tombol New, kemudian pada form isian mata uang yang baru, isi detail mata uang tersebut:

- Name : Pada kolom ini Anda dapat mengetikkan nama mata uang. Pengetikan nama mata uang pada kolom ini dapat dilakukan maksimal 20 karakter.
- Exchange Rate : Pada kolom ini, Anda dapat mengetikkan nilai tukar mata uang tersebut terhadap mata uang dasar (base currency).
- Country Name : Pada kolom ini, Anda dapat mengetikkan nama negara yang mengeluarkan mata uang tersebut.
- Symbol : Pada kolom ini, Anda dapat mengetikkan simbol mata uang yang Anda input (maksimal 10 karakter).
Untuk mengisikan simbol mata uang yang unik, dapat Anda lakukan dengan cara :
- Buat satu File kosong di Microsoft Word
- Lalu klik menu Insert kemudian pilih Symbol
- Pilih Symbol mata uang yang Anda inginkan, lalu klik insert lalu OK.
- Double klik symbol mata uang tersebut (sorot), kemudian klik mouse kanan, lalu pilih Copy. Kemudian pada tampilan form isian mata uang baru di program ACCURATE, letakkan cursor di Field Symbol, kemudian klik mouse kanan lalu pilih Paste.
MENGUBAH DAFTAR MATA UANG ACCURATE (EDIT) DAN MENGHAPUS (DELETE) DAFTAR MATA UANG
Untuk mengubah (edit) dan menghapus (delete) daftar mata yang sudah ada, dapat Anda lakukan dengan cara:
- Buka Daftar Mata Uang dari menu utama Daftar – Mata Uang (List – Currencies)
- Untuk mengedit mata uang yang sudah ada dapat dilakukan dengan cara: Sorot mata uang yang ingin Anda ubah (edit) lalu klik tombol menu Edit (Ubah) atau klik kanan Edit (Ubah).
- Untuk menghapus mata uang yang sudah ada dapat dilakukan dengan cara: Sorot mata yang ingin Anda hapus lalu klik tombol menu Delete (Hapus) atau klik kanan Delete (Hapus).
Demikianlah informasi cara mengubah daftar mata uang asing pada accurate, informasi lainnya klik disini