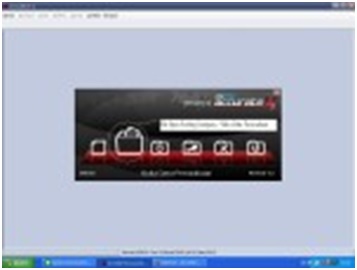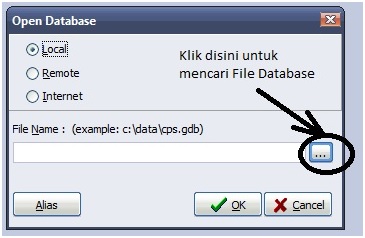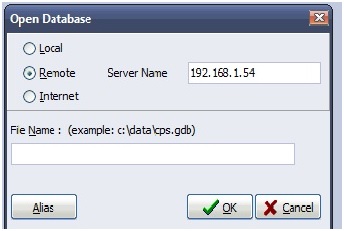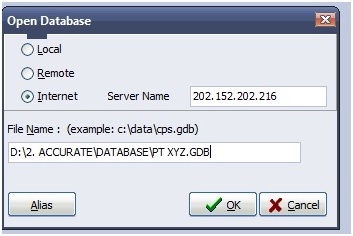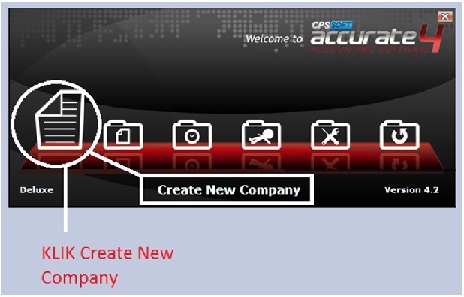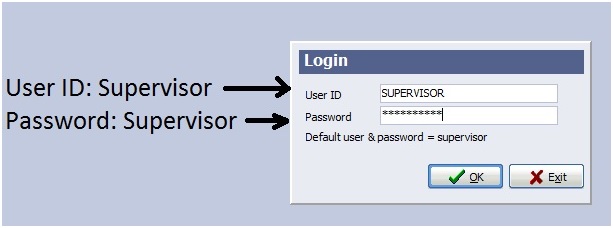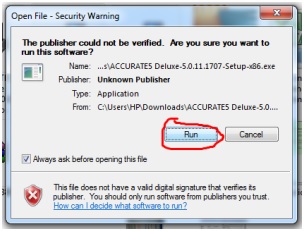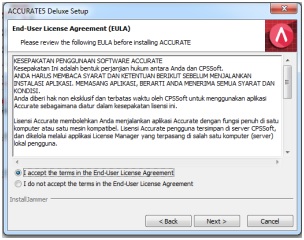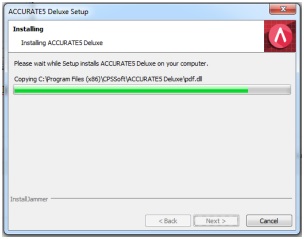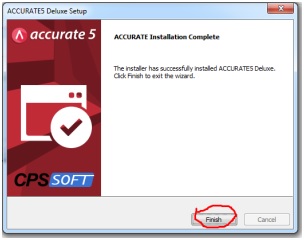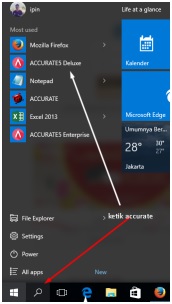Apabila database RENE2 Anda mengalami kerusakan, sedangkan yang Anda miliki hanya file GBK dari database tersebut, berikut ini langkah-langkah untuk merestore file GBK ( Backup ) RENE Anda menjadi data GDB.
- Anda buka RENE Hardware terlebih dahulu dari Start | All Programs | CPSSoft | RENE2 | RENE Hardware Setup.
- Pada bagian Koneksi, Anda setting terlebih dahulu menuju Database Sample, caranya dengan click Browse dan pilih database sampel yang secara default berada di C:\Program Files\CPSSoft\RENE2Server\Sample. Anda pilih salah satu database sampel yang ada, bisa tipe Retail, Salon, Apotik, ataupun Resto, lalu click Tes Koneksi.
- Apabila dikonfimasi Database Berhasil Terkoneksi, silahkan tekan Selesai.
- Langkah selanjutnya Anda buka RENE Administration dari Start | All Programs | RENE2 | RENE Administration.
- Masukkan User ID dan Password nya yaitu 123456 (default), lalu click pada menu Perusahaan | File Database | Restore.
- Tentukan pada bagian field Nama File Backup dengan Alamat dan Nama file GBK yang akan direstore, sedangkan pada field Nama File Restore tentukan Alamat dan Nama Database hasil restorenya.
-
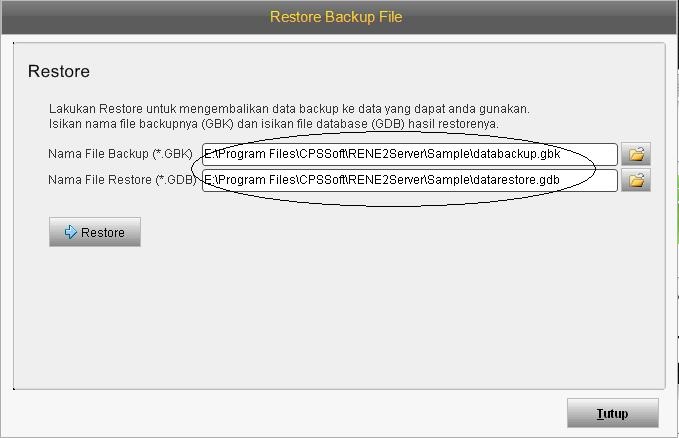
- Selanjutnya click Restore dan tunggu hingga dikonfirmasi selesai.
- Setelah berhasil, Anda set kembali dari RENE Hardware Setup pada bagian Koneksi, dengan alamat dan nama file GDB hasil merestore file backup tersebut.
- Selanjutnya Anda dapat membuka file hasil restore tadi dari RENE Administration ataupun RENE Cashier untuk memastikan kondisinya telah normal kembali.
Informasi lainnya tentang RENE klik disini