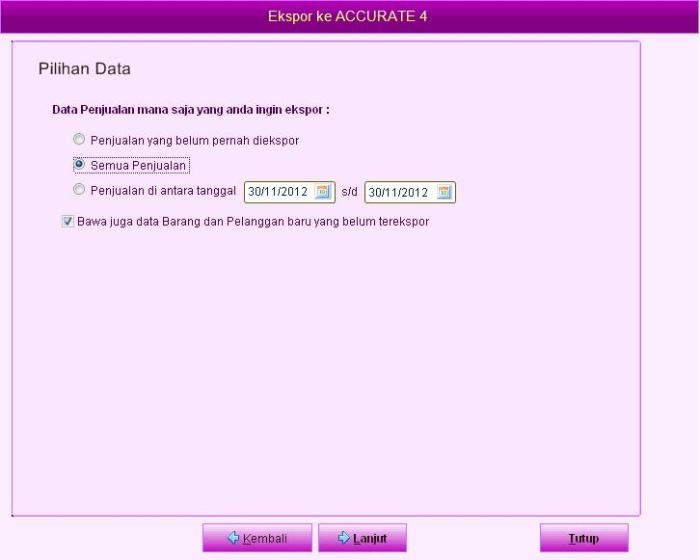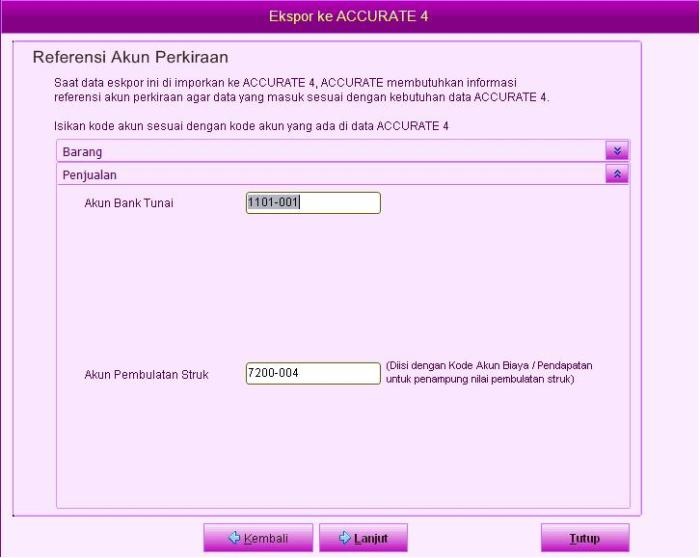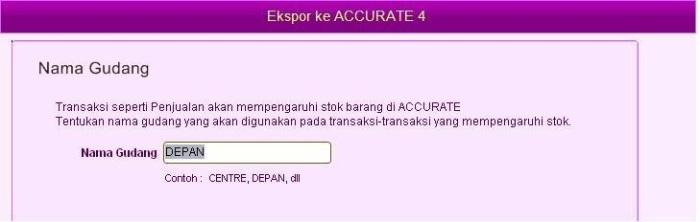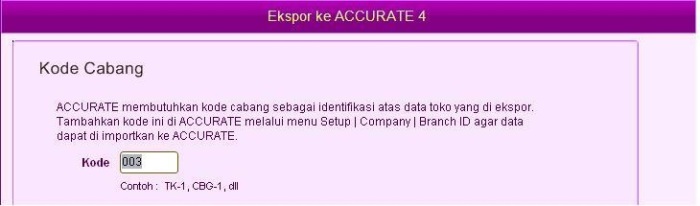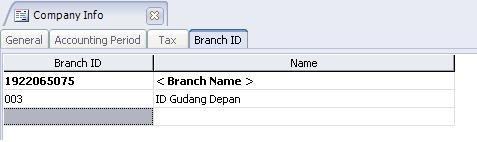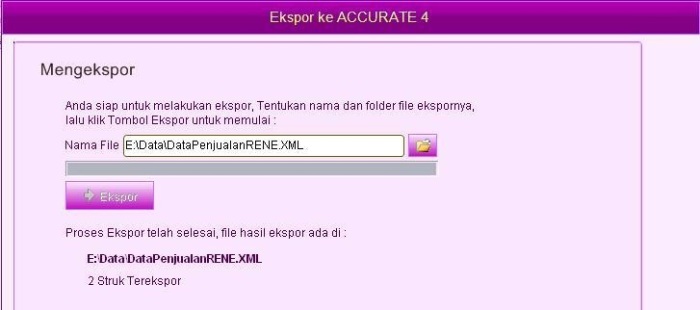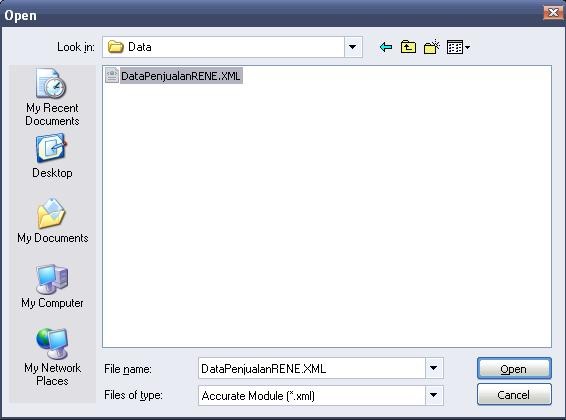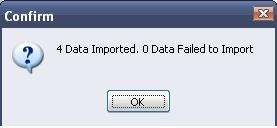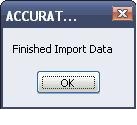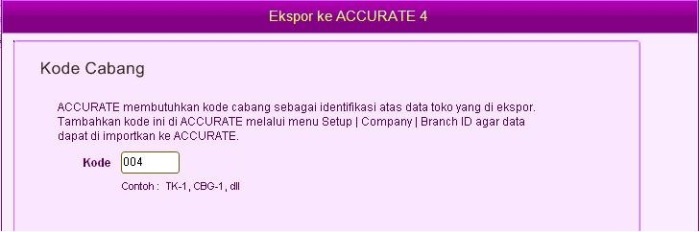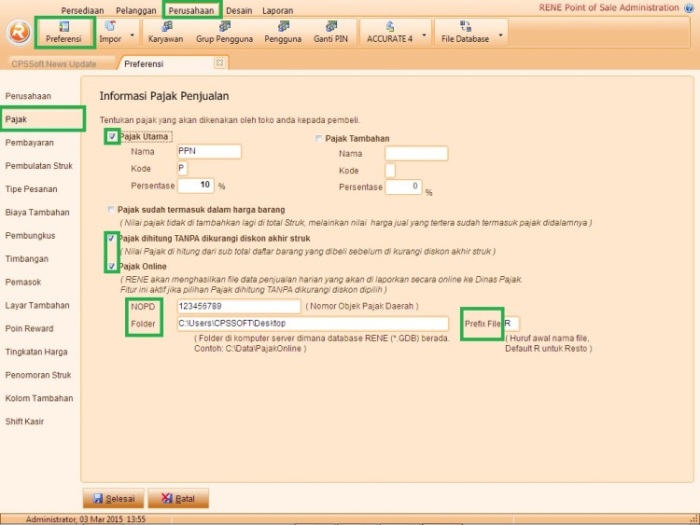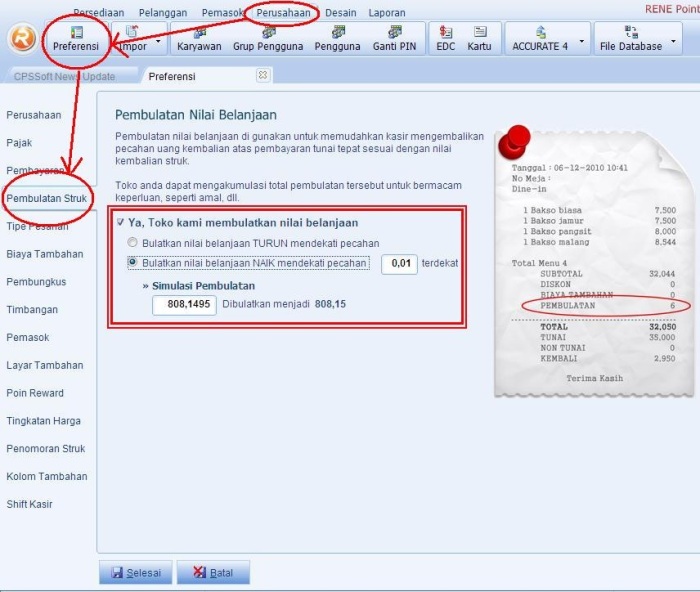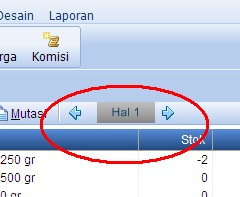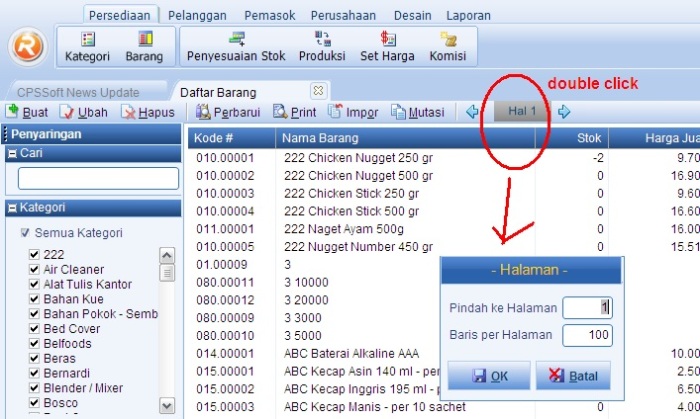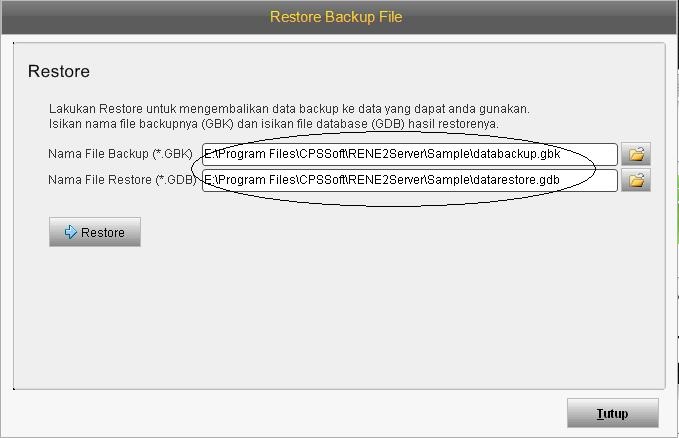Informasi tentang data perusahaan seperti nama, alamat, tahun fiskal, start date (tanggal mulai database ACCURATE), currency yang dipakai sebagai default report dan warning period saat mengisikan transaksi di ACCURATE dapat Anda isi melalui menu utama Persiapan – Informasi Perusahaan (Setup – Company Info).
Formulir pengisian Informasi Perusahaan terdiri dari 3 Tab yaitu :
- Tab General. Pada Tab ini Anda dapat mengisi informasi Umum tentang Perusahaan Anda yang meliputi :
- Company Name : Nama lengkap perusahaan. Nama ini akan ditampilkan sebagai Header pada saat Anda mencetak Invoice dan Laporan. Pengetikan nama lengkap perusahaan dapat dilakukan max. 60 karakter.
- Address 1 : Alamat perusahaan (Nama Jalan dan No)
- Address 2 : Alamat perusahaan (Nama Kecamatan, Kota dan Kabupaten).
- Address 3 : Nama Propinsi
- Zip Code : Kode Pos
- Phone No : Nomor Telepon Perusahaan
- Fax No : Nomor Fax Perusahaan
- Country : Nama Negara tempat Perusahaan Berdomisili.
- Default Currency : Mata uang dasar yang dipakai oleh suatu perusahaan ketika melakukan transaksi dengan menggunakan mata uang lain.
- Tab Accounting Period. Pada tab ini, Anda dapat mengisi informasi sehubungan dengan periode Akuntansi perusahaan Anda, yang meliputi :
- Start Date : Tanggal saldo awal database atau tanggal mulai pembukuan menggunakan ACCURATE. Contoh : Anda akan mulai menggunakan ACCURATE untuk mencatat transaksi keuangan perusahaan Anda di Tahun 2015 dengan kondisi Anda mempunyai data saldo dari pembukuan Anda yang lama (tahun buku 2014). Untuk kondisi ini Anda dapat menginput Start Date 31-12-2014. Jika perusahaan Anda baru berdiri dimana Anda tidak mempunyai data saldo dari pembukuan lama, maka Anda dapat menginput Start Date 01-01-2015
- Fiscal Year : Pada kolom ini isi tahun buku perusahaan. Biasaya kolom ini diisi dengan tahun yang Anda input pada kolom Start Date. Contoh : jika start date 31-12-2014 maka kolom fiskal year dapat Anda isi dengan tahun 2014. Pengisian tahun fiskal dapat dilakukan dengan mengetikkan dua digit angka saja, jadi untuk tahun 2014 cukup diketik 14 saja.
- Default Period : Secara otomatis terisi sesuai dengan tanggal system komputer Anda.
- Warn If Before ……. or ……. After Default Period : Memunculkan warning jika tanggal transaksi yang Anda input …. bulan/tahun sebelum default period atau ….bulan/tahun setelah Default Period, tetapi Anda masih dapat melanjutkan penginputan transaksi tanpa harus mengubah tanggal.
Contoh:
Periode Default menunjukkan periode Oktober 2015. Anda mengisi Warn If Before 2 Month or 1 Month After Default Period. Artinya : ACCURATE akan menampilkan warning (peringatan) pada saat Anda menginput atau mengedit transaksi dengan tanggal sebelum September 2015 atau jika Anda menginput atau mengedit transaksi dengan tanggal setelah Oktober 2015.
15. Error If Before ……. or ……… After Default Period : Memunculkan Error jika tanggal transaksi yang Anda input ….. bulan/tahun sebelum Default Period atau ….. bulan/tahun setelah Default Period. Anda tidak akan dapat melanjutkan penginputan transaksi dengan tanggal yang dibatasi kecuali Anda mengganti dengan tanggal yang diijinkan.
Contoh :
Periode Default menunjukkan periode Oktober 2015. Anda mengisi Error If Before 2 Month or 1 Month After Default Period. Artinya : ACCURATE akan menampilkan ERROR pada saat Anda menginput atau mengedit transaksi dengan tanggal sebelum September 2015 atau jika Anda menginput atau mengedit transaksi dengan tanggal setelah Oktober 2015.
2. Tab Tax. Pada tab ini Anda dapat mengisi informasi data pajak yang meliputi :
- Company Name : Nama lengkap perusahaan yang nantinya akan ditampilkan pada saat Anda mencetak Faktur Pajak Standart.
- Address : Alamat perusahaan yang nantinya akan ditampilkan pada saat Anda mencetak Faktur Pajak Standart.
- Form Serial Number : Nomor seri Faktur Pajak Standart yang akan ditampilkan pada kolom pertama nomor seri Faktur Pajak Standart.
- Tax Registration Number : NPWP Perusahaan.
- Taxable Company’s No : NPPKP Perusahaan.
- Taxable Company’s Date : Tanggal Pengukuhan Perusahaan sebagai Pengusaha Kena Pajak.
- Branch Code : Kode Cabang
- Type : Jenis perusahaan bergerak di bidang apa.
- KLU : Kode Lapangan Usaha.
3. Tab Branch ID. Pengisian kode cabang pada tab ini berhubungan dengan aktifitas Ekstrak Impor transaksi.
Informasi lainya tentang accurate, klik disini