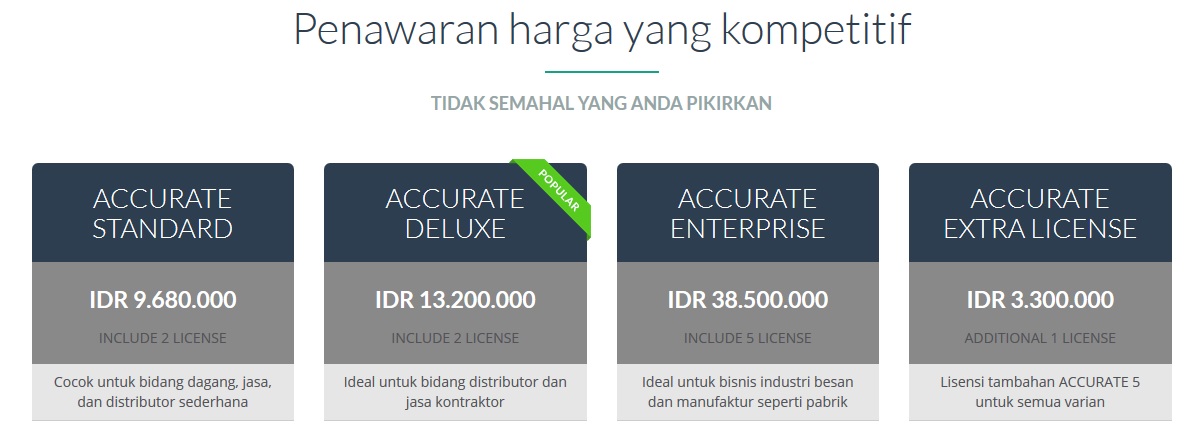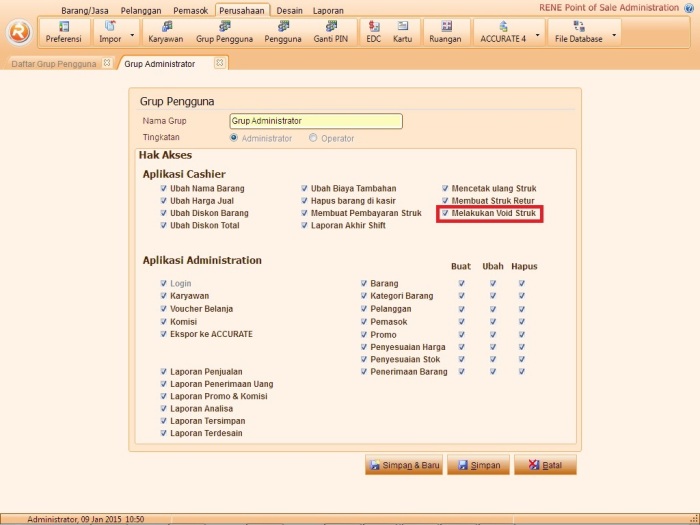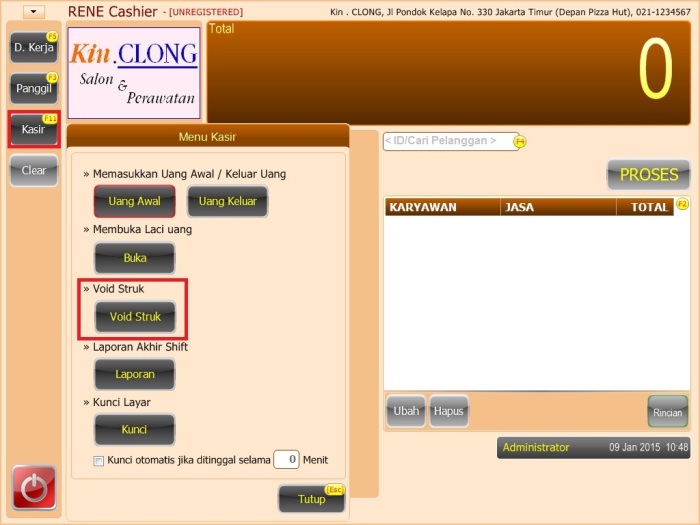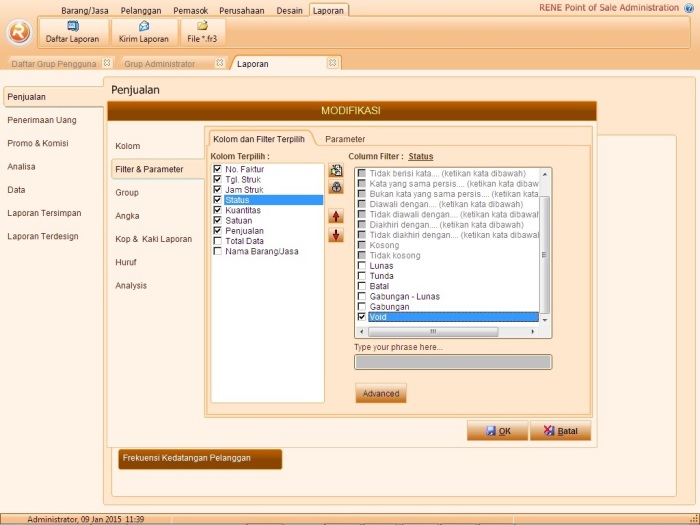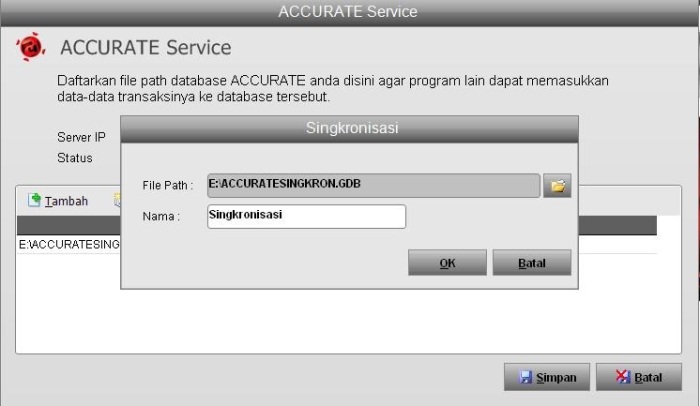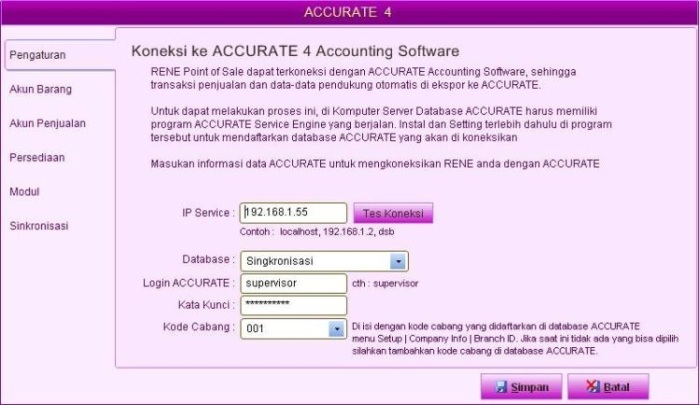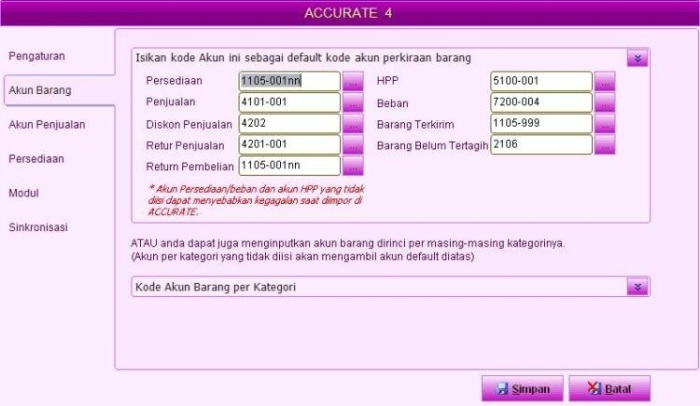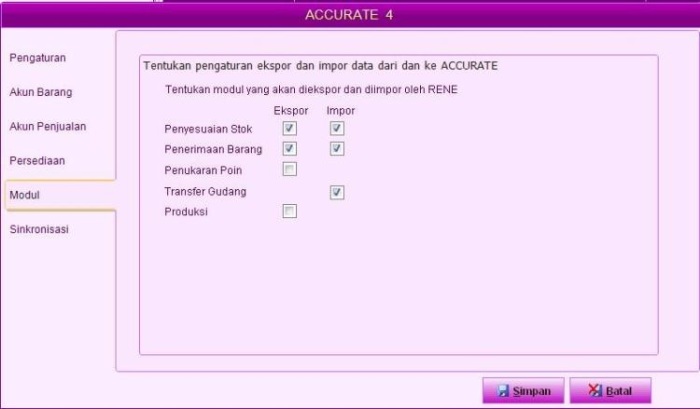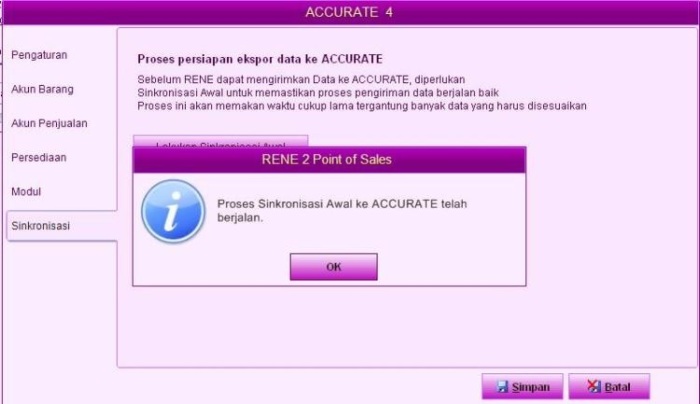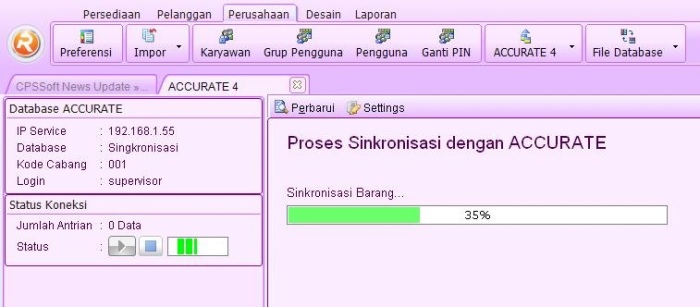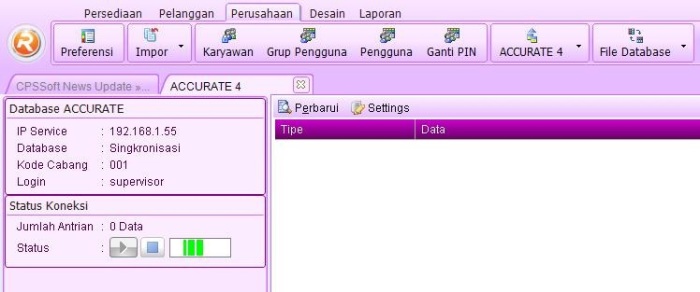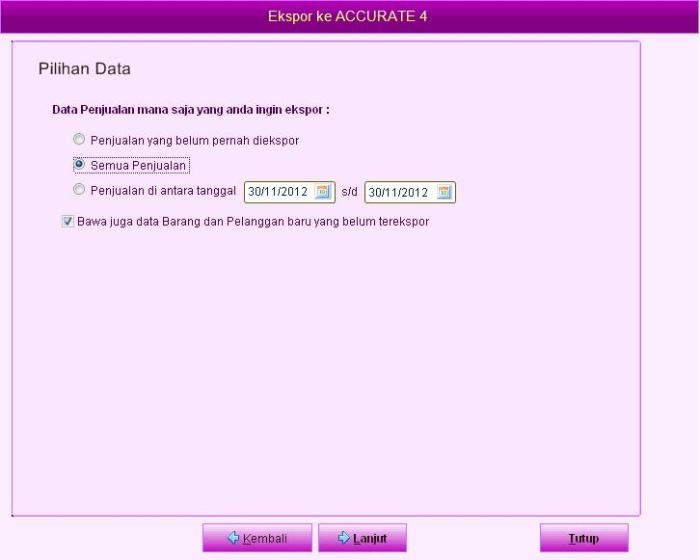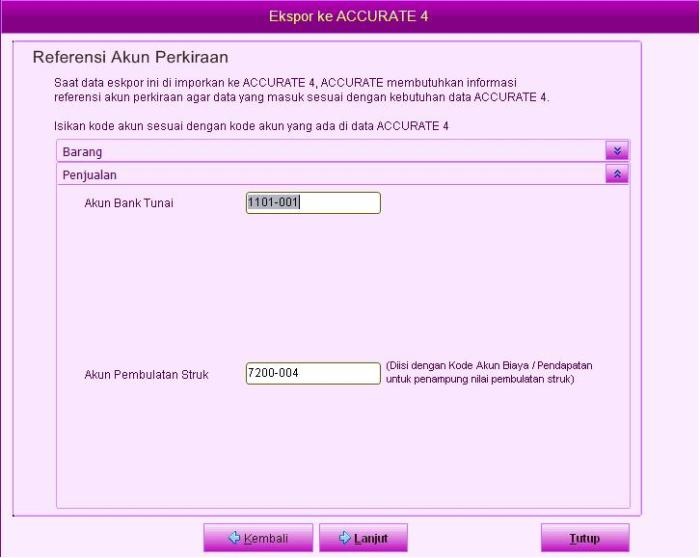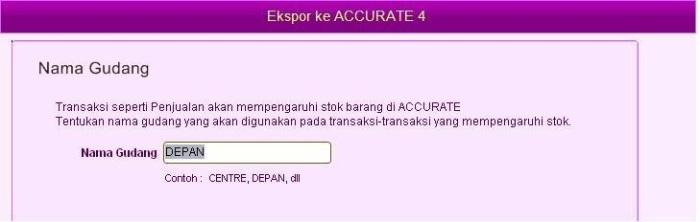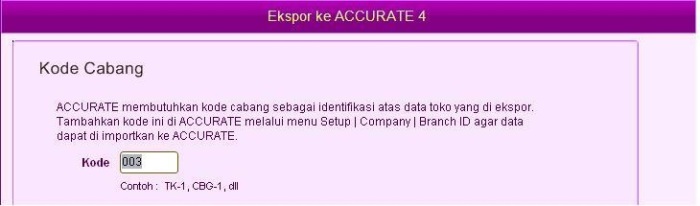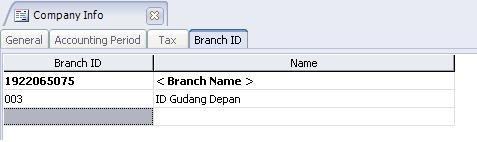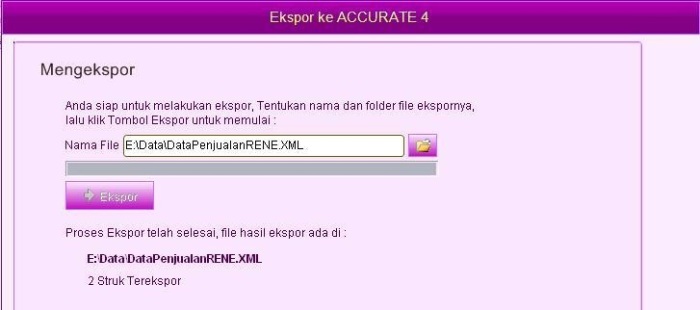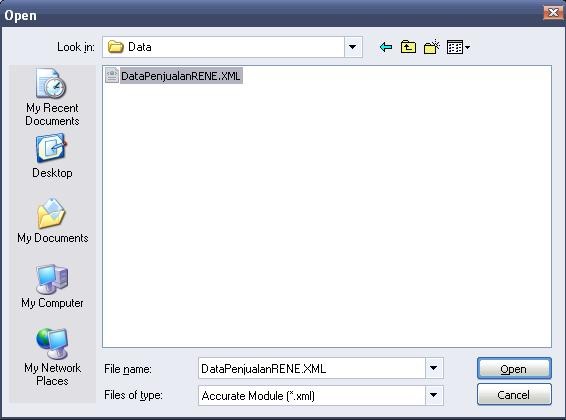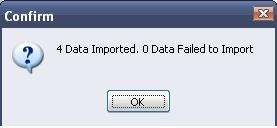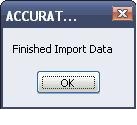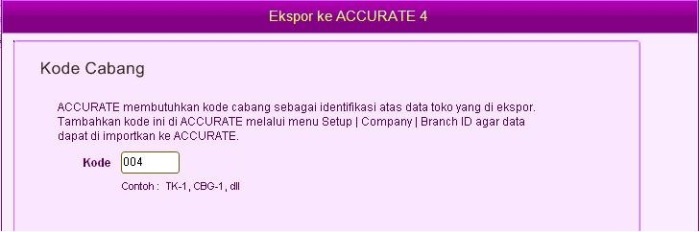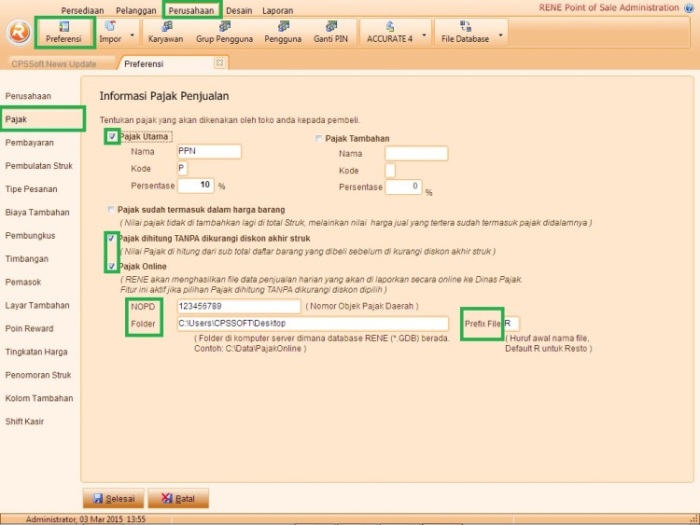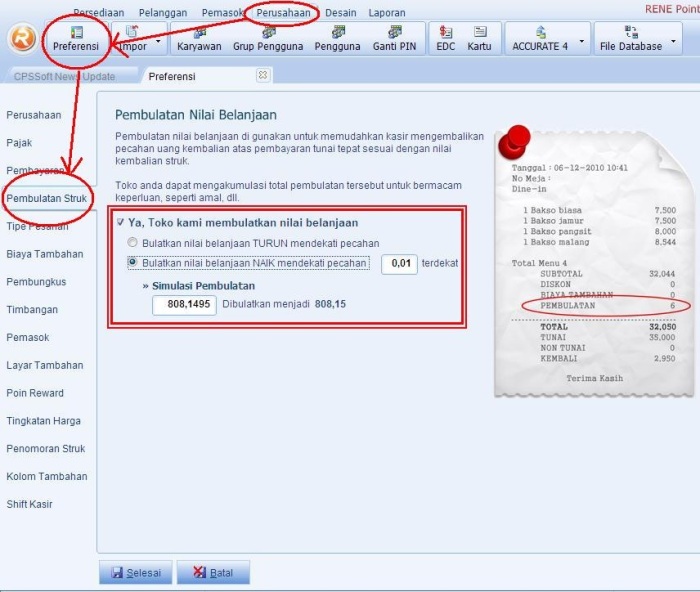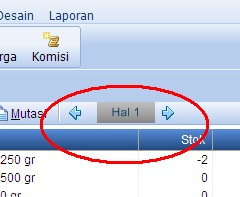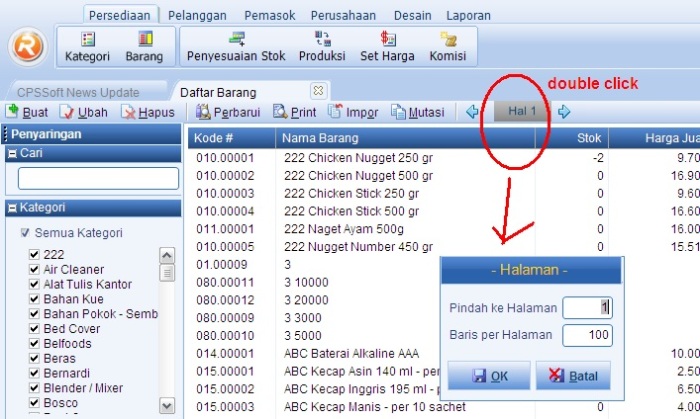Untuk transaksi rene bisa masuk ke gudang yang ditentukan ke database ACCURATE nya dengan menggunakan Sinkronisasi online, berikut ini langkah-langkah yang harus Anda Lakukan. Misalnya ada database Accurate dan Database RENE, hal yang harus dilakukan adalah Daftarkan dahulu nama database Accurate di Accurate Service Setting. caranya dari Menu Start | All Program | CPSSoft | ACCURATE Service | ACCURATE Service Setting, kemudian Setting untuk nama database Accuratenya.
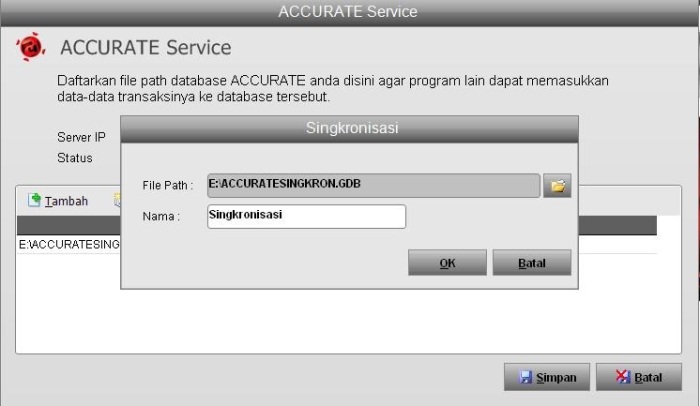
Setelah di setting nama database Accuratenya di Accurate Service Setting, selanjutnya setting Rene Administratornya. Dari Start | All Program | CPSSoft | RENE 2 | RENE Administration. Setelah Login pilih menu Perusahaan | Accurate 4, Pilih Online.

Pilih Menu Setting. Pertama untuk Pengaturan:
– Set Ip servicenya di setting dimana data Accuratenya di simpan.
– Isikan kata Kunci login databasenya, dan isikan kode cabang nya.
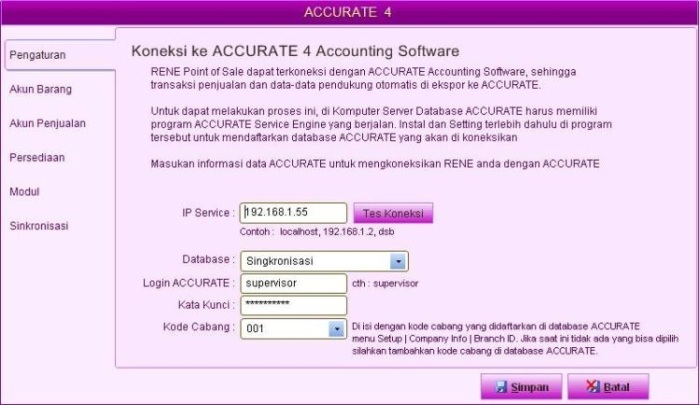
Kemudian ke bagian Akun Barang, setting untuk no akun barang pada setiap kolom akun perkiraan barang.
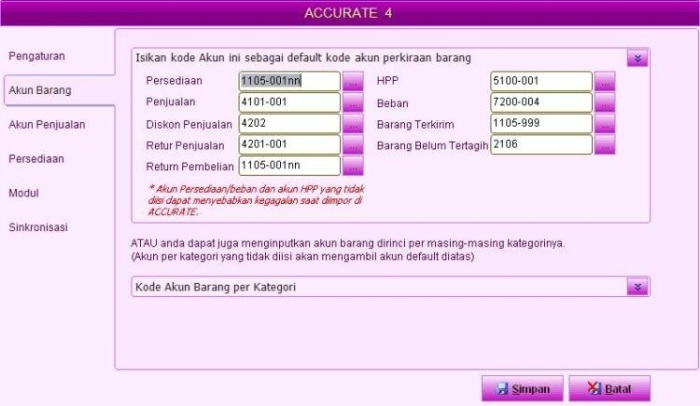
Setelah mengisikan no akun barang, tahapan selanjutnya ke bagian akun penjualan, setting untuk Akun Bank Tunai dan Akun Pembulatan Struk.

Tahapan selanjutnya ke Menu Persediaan, disini ada kolom untuk menentukan nama gudang mana di ACCURATE yang nantinya transaksi-transaksi didatase ini akan masuk. Satu database Rene akan masuk transaksi-transaksinya ke salah satu gudang yang ada di ACCURATE, jadi 1 Database Rene kita tentukan masuk ke satu gudang mana di ACCURATE. Dalam contoh dibawah, database Rene ini akan masuk ke gudang Depan di ACCURATE.

Setelah di Menu Persediaan selanjutnya di bagian Modul, didalam menu Modul ini Anda bisa menentukan modul apa saja yang akan di export dan import oleh Accurate dan RENE, centang modul mana saja yang akan tersingkronisasi.
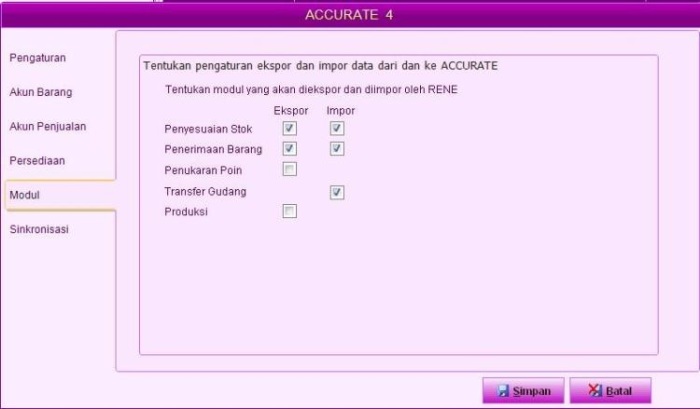
Setelah semuanya sudah di setting maka bagian terakhir adalah menu Sinkronisasi. Klik untuk menu ” Lakukan Sinkronisasi Awal “.

Maka akan muncul konfirmasi seperti di gambar.
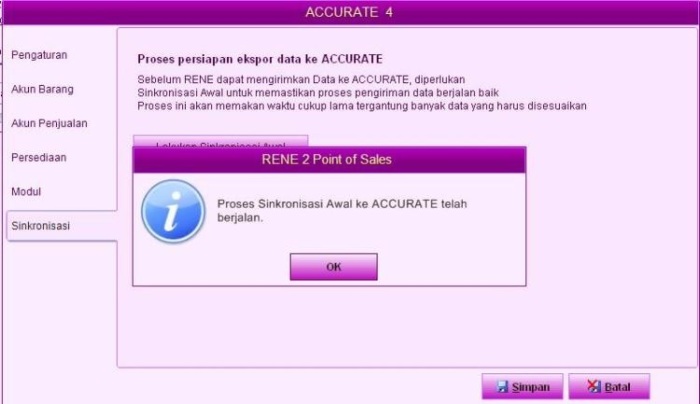
Dan Proses Sinkronisasi nya akan berlangsung.
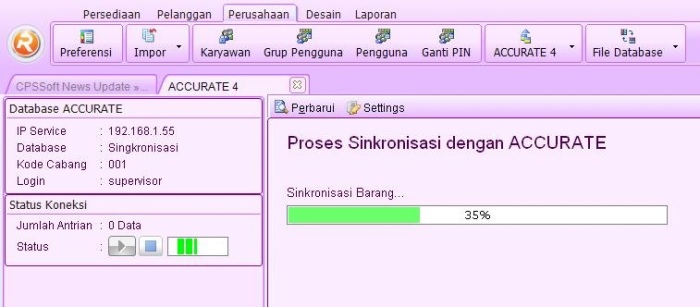
Jika sudah selesai proses sinkronisasinya akan di tunjukan di bagian Status Koneksi untuk ” Jumlah Antrian = 0 Data” maka sedang tidak ada aktivitas yang tersinkron antara Accurate dan RENE
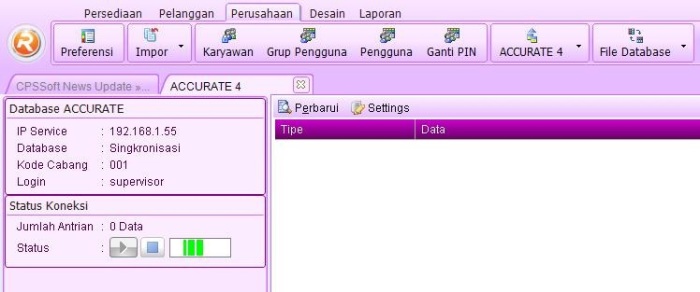
Kemudian untuk database RENE lainnya yang ingin di sinkronisasi dengan database Accurate tsb lakukan dengan cara yang sama. Pada saat kita memilih Gudang di tampilan Setting Sinkronisasi Online, tepatnya di menu Persediaan, jika yang masih muncul adalah gudang Depan, cara menggantinya kita hapus dahulu pilihan Gudang Depan dengan cara di klik kemudian tekan Delete di keyboard, setelah di hapus baru bisa memilih Gudang lain dengan cara klik kotak titik tiga, setelah itu pilih nama gudang yang dimaksud untuk database Rene tsb, di sini misalnya untuk gudang kedua yang akan di sinkronisasi adalah Gudang Elektronik. Selanjutnya langkahnya sama seperti sebelumnya.

Informasi lainnya tentang RENE 2 klik disini