Pada kegiatan transaksi terkadang ada penjualan yang dibatalkan oleh pelanggan sehingga pesanan yang sudah dibuat pada RENE Cashier harus dibatalkan atau dalam hal ini disebut juga sebagai Void Struk Rene 2.
Barang yang ada di penjualan akan di batalkan/di Void, maka Item History nya akan di hapus, sehingga stock barang akan kembali lagi. Perlakukan Void ini berlaku untuk keseluruhan item yang ada pada Struk sehingga tidak bisa melakukan Void untuk salah satu item saja pada Struk nya.
Jika ACCURATE dan RENE nya ter-Sinkronisasi Online maka ketika melakukan Void Struk ini hanya mengupdate pada RENE nya saja, pada ACCURATE tidak akan mengupdate/membentuk Sales Return secara otomatis.
Sehingga harus melakukan Sales Return secara manual jika ingin ada catatan bahwa ada penjualan yang terjadi Void dan mengembalikan uang dari penjualan yang di-Void tadi pada Sales Receipt (dengan memberikan catatan Void Struk pada Sales Return nya). Jika tidak, maka bisa dengan cara menghapus Sales Receipt dan Sales Invoice nya.
Beberapa hal yang diperlukan untuk dapat melakukan Void Struk pada RENE 2 yaitu :
A. Memiliki software RENE 2 yang terbaru yaitu RENE versi 2.1.4 Build 2440.
Fitur Void Struk baru diimplementasikan pada versi tersebut sehingga bagi para pengguna RENE yang belum mengupdate ke versi terbaru, berikut ini link untuk mendownload file installer nya, Pihak CPSSoft telah menyediakan untuk Installer Rene2 terbaru Klik Disini
B. Memiliki Hak Akses bagi User untuk melakukan Void Struk.
- Buka RENE Administrator lalu pilih tab menu Perusahaan | Grup Pengguna | pilih Nama Grup Pengguna yang akan diberikan hak untuk dapat melakukan Void Struk.
- Pada bagian Aplikasi Cashier, centang kotak Melakukan Void Struk, maka semua User yang ada pada Grup tersebut akan dapat melakukan Void Struk.Melakukan Void Struk
-
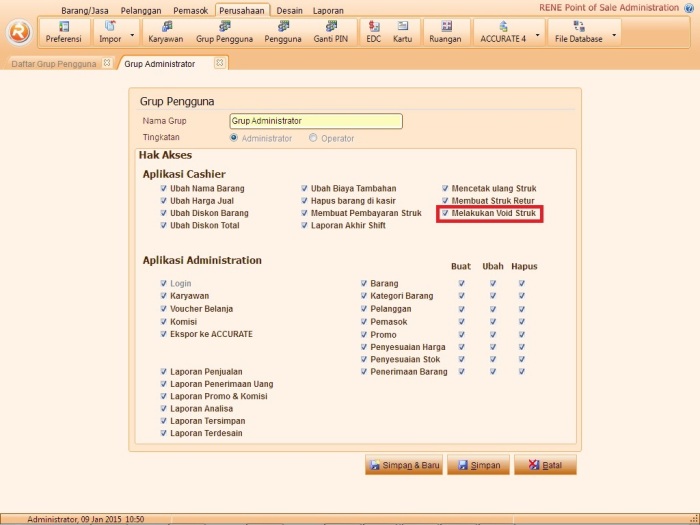
- Klik Simpan.
Apabila sudah memberikan Hak Akses bagi User agar bisa melakukan Void Struk, maka selanjutnya Void Struk ini dilakukan pada RENE Cashier nya.
- Buka RENE Cashier.
- Pilih tombol Kasir.
- Klik tombol Void Struk.RENE Cashier Void
-
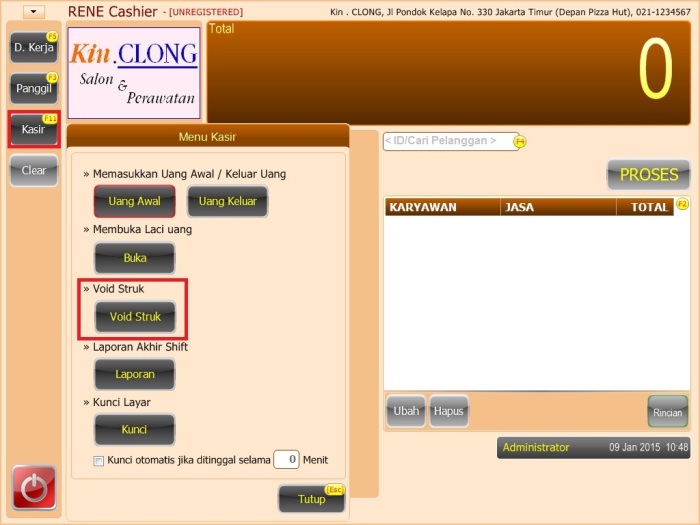
- Pilih penjualan yang akan di Void.
- Klik Void Struk, maka Status Penjualan tersebut akan berubah menjadi Void.
- Klik Tutup.
Untuk melihat Laporan atas Void yang telah dilakukan dapat dilihat pada menu Laporan | Daftar Laporan. Lalu mengaktifkan variabel Status dan centang kotak Void.
.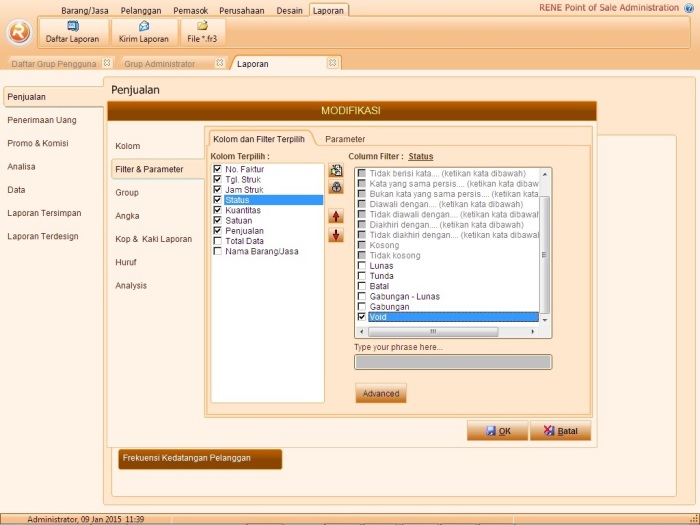
Berikut laporan – laporan yang dapat menampilkan status Void :
- A. Penjualan
- Rincian Penjualan per Barang
- Penjualan per Kasir
- Penjualan per Tipe Penjualan
- Penjualan per Kategori Pelanggan
- Grafik Penjualan
- Rincian Penjualan
- Penjualan Barang per Pemasok
- Penjualan per Karyawan
- Pendapatan Biaya Layanan
- B. Penerimaan Uang, Semua kecuali Laporan Shift Kasir
- C. Promo & Komisi, Semua Laporan
- D. Analisa, Waktu Paling Ramai
- E. Data, Daftar Penjualan
Informasi lainnya RENE 2 klik disini






